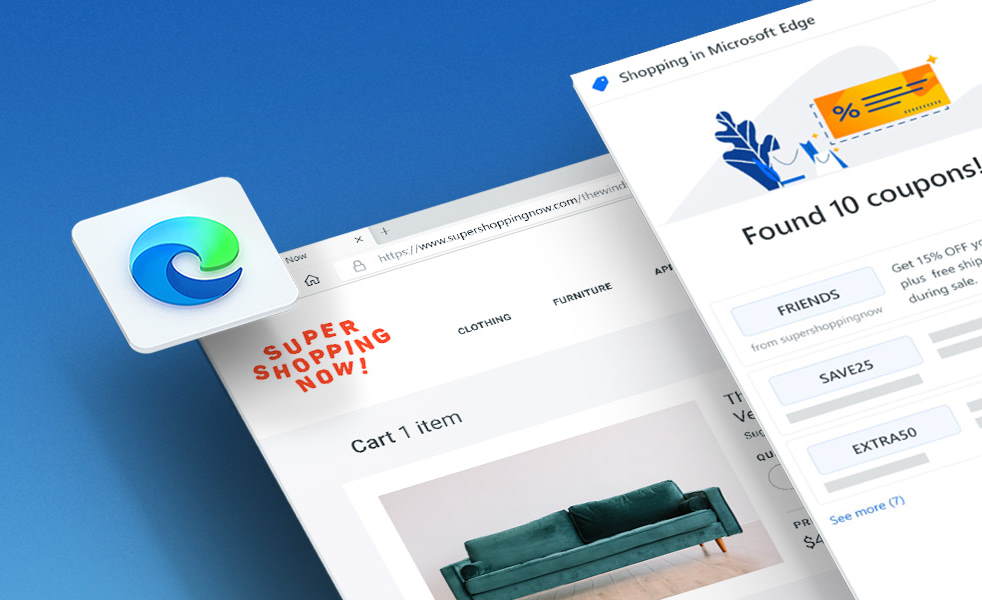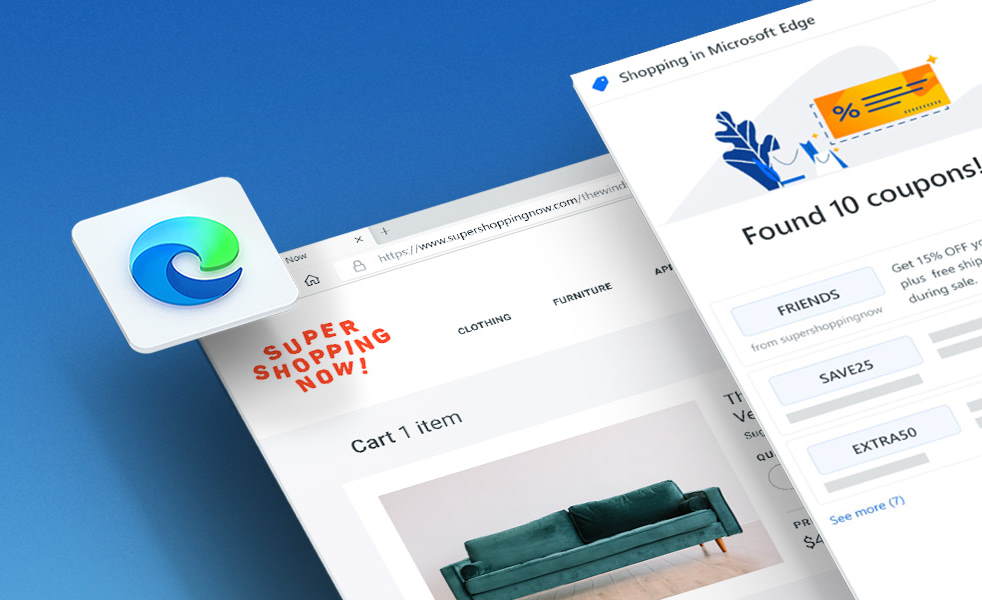Cómo aumentar la memoria virtual de tu PC

A partir de hoy podrás encontrar en SoyGeek notas que te permitirán administrar como un verdadero Geek tu PC. Los artículos que estaré subiendo estarán basados en sistemas Microsoft Windows, para que esta serie de publicaciones se enriquezcan los invito a participar con sus comentarios.
Creo que a muchos de los que convivimos con PCs que corren sobre Windows hemos visto aquel molesto mensaje, que podría llegar a cerrarnos nuestros programas en ejecución o bien mandarnos la odiada “pantalla azul”. Para entender esto debes saber que nuestro ordenador trabaja con 2 tipos de memoria, una RAM y otra virtual, la virtual es un espacio en el disco duro que se destina para hacer las veces de auxiliar de la RAM, cuando la memoria RAM se satura se ayuda de la Virtual para liberar espacio, así cuando ambas de llenan nos manda este mensaje:

Habiendo tratado esto comencemos entonces con el tutorial, recuerda no tener ningún programa abierto al hacer este procedimiento:
1.- Damos clic en el botón Inicio, luego clic derecho sobre Equipo y clic en la opción Propiedades.

2.- En la ventana que se nos abrió damos clic en Configuración avanzada del sistema, que se ubica en el panel izquierdo.

3.- En la pantalla Propiedades del Sistema elegimos la pestaña Opciones Avanzadas, luego daremos clic en el botón Configuración…

4.- Se nos desplegará la ventana Opciones de Rendimiento, elegiremos la pestañaOpciones Avanzadas.

5.- Ahí veremos una sección llamada “Memoria virtual”, en donde nos muestra la memoria que actualmente ha asignado el sistema automáticamente, aquí daremos clic en el botón Cambiar…

6.- En la ventana Memoria Virtual, desmarcaremos la casilla llamada Administrar automáticamente el tamaño del archivo de paginación para todas las unidades.

7.- Después elegiremos la opción Tamaño personalizado, para poder asignar manualmente el tamaño de nuestra memoria virtual.

8.- En las casillas Tamaño inicial y Tamaño máximo pondremos una cantidad a gusto y disponibilidad de espacio del disco duro, es mi caso puse en ambas6000MB que es casi el doble de lo que el sistema había asignado. Después daremos clic en el botón Establecer y luego en Aceptar.

9.- Nos mostrará un mensaje que nos alerta sobre reiniciar el equipo para que los cambios se efectúen, damos clic en Aceptar.

10.- En la ventana de Opciones de Rendimiento damos clic en Aceptar.

11.- Posteriormente nos saldrá un mensaje que nos dará la opción de reiniciar nuestro equipo para aplicar los cambios, elegiremos Reiniciar ahora.

12.- Una vez que se reinicie nuestro equipo podremos consultar y ver que nuestros cambios en la memoria virtual se han efectuado.

Espero que éste tutorial te haya gustado pero sobretodo que te haya resultado útil, sería increíble que nos permitieras saber tu opinión, también haznos saber de qué otros temas te gustaría leer y nosotros los traeremos para ti, recuerda que estamos en contacto.